Microsoft Authorization Guide¶
This guide will walk you through how to configure Modern Authentication (OAuth2) for a Microsoft email. Please note, you must have the OAuth2 Plugin installed and enabled beforehand.
Configure Authorization¶
Admin Panel > Emails > Emails > click a System Email
First we will need to click on a System Email and go to the Remote Mailbox tab. Here you will select the Authentication method of OAuth2 - Microsoft.
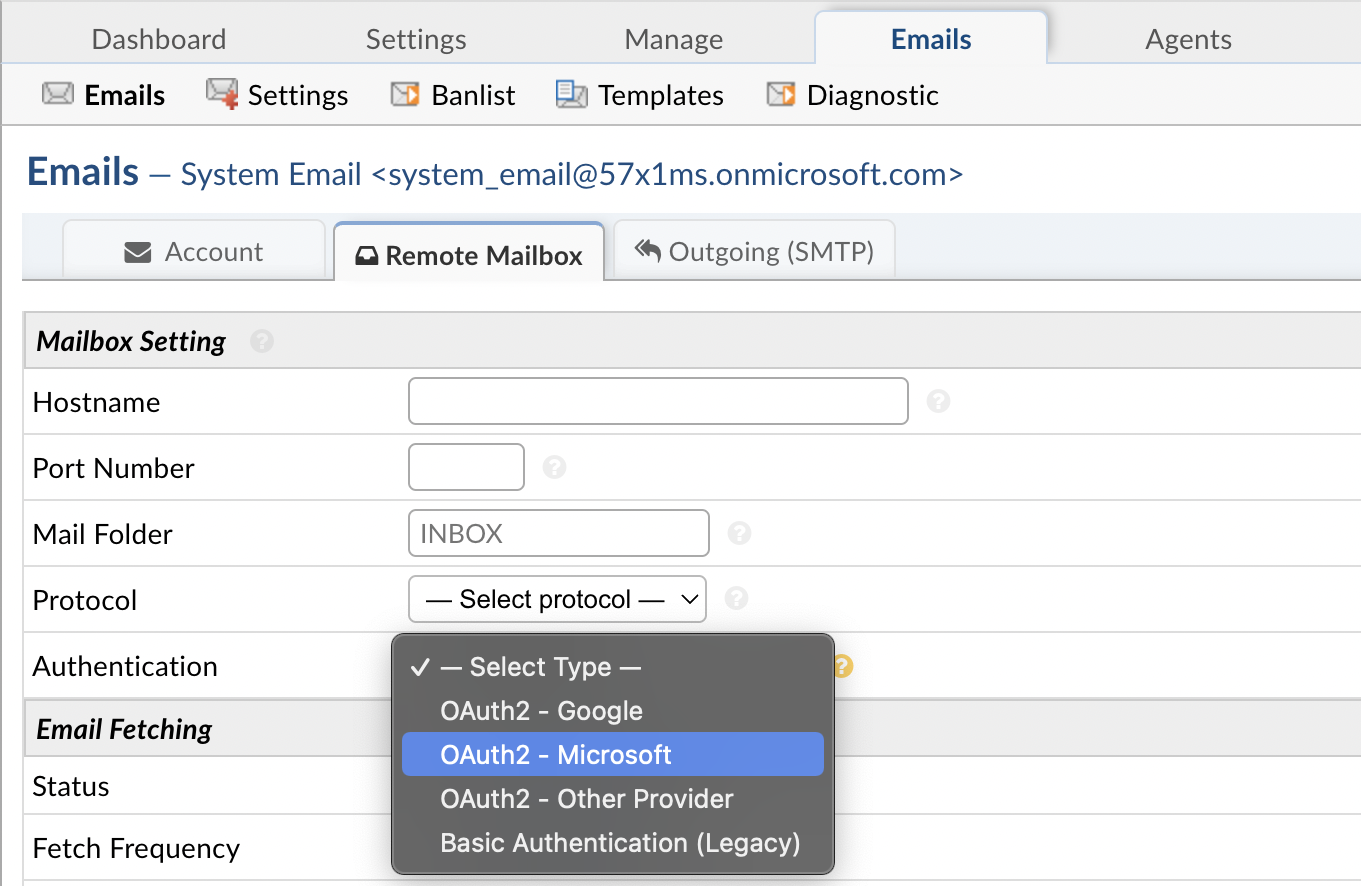
Once the option is selected you can click the Config button. Once the popup appears click the IdP Config tab to start configuring OAuth2. Here you will be presented with a form to input information from your provider (Microsoft). Most of the information is prefilled and does not need to be changed. The important thing at this stage is to copy the Callback Endpoint (at the top of the popup) to your clipboard for a later step in this guide.

Once you’ve copied the Callback Endpoint let’s head on over to Azure Portal (preferably in a new tab) to register a new application. In the Azure Portal let’s click the Azure Active Directory service. If you cannot find it on the homepage click More Services and search for it.
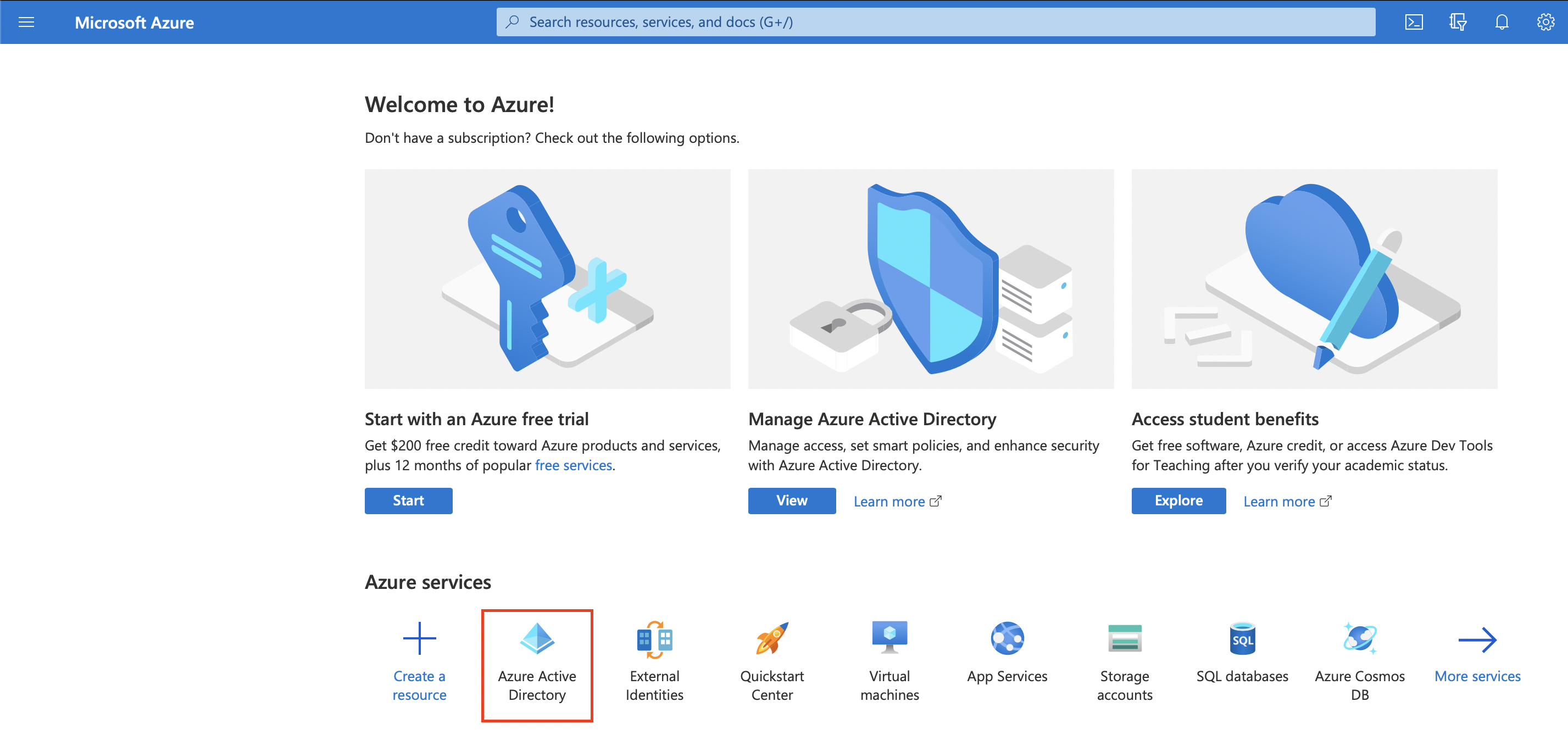
Next, click the App Registrations tab and then click + New registration to create a new application.
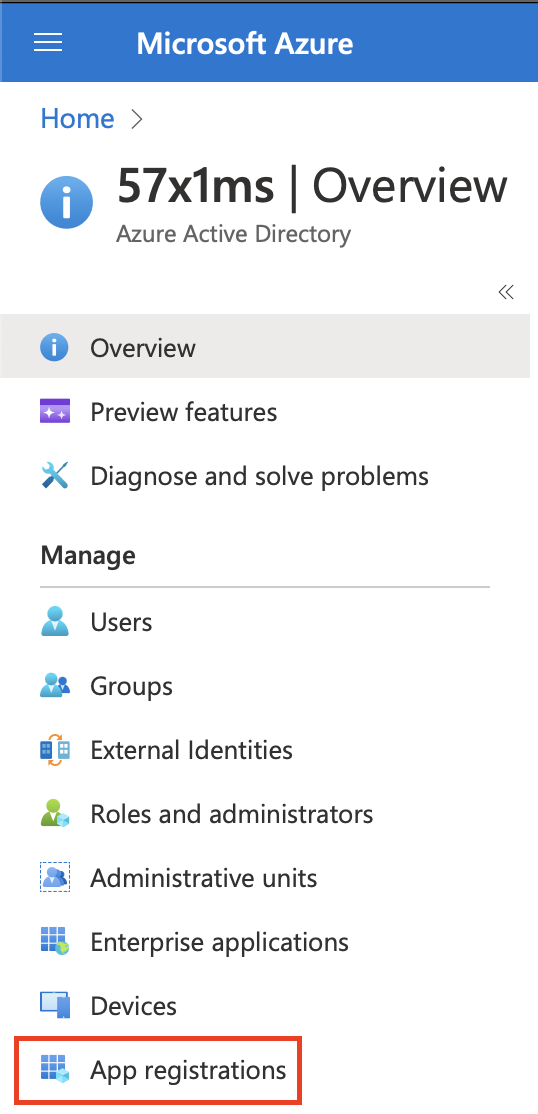
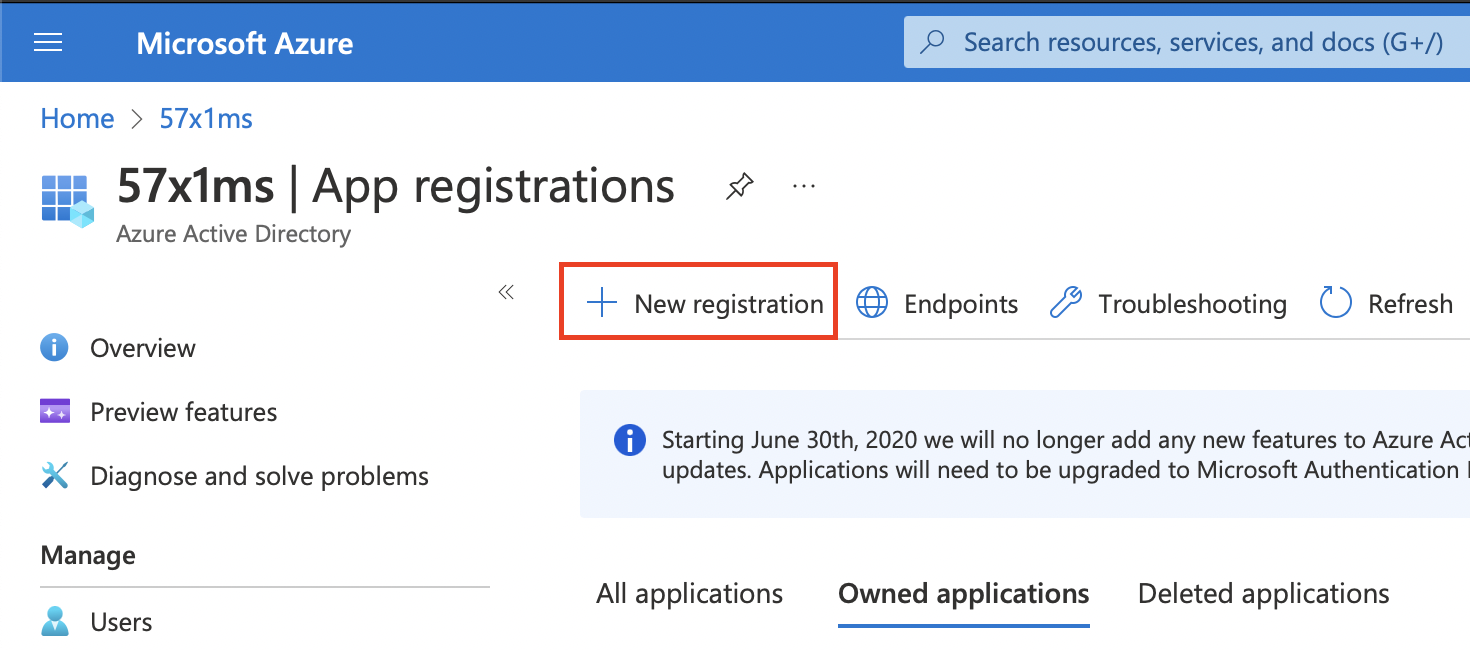
This will give you a new blade view to input some basic application information such as the Name, Support account types, and Redirect URI. For Supported account types you can select whatever you prefer, for the sake of this guide we will be using the default selection which is the first option (Accounts in this organizational directory only). For Redirect URI select Web and paste the Callback Endpoint you copied earlier.
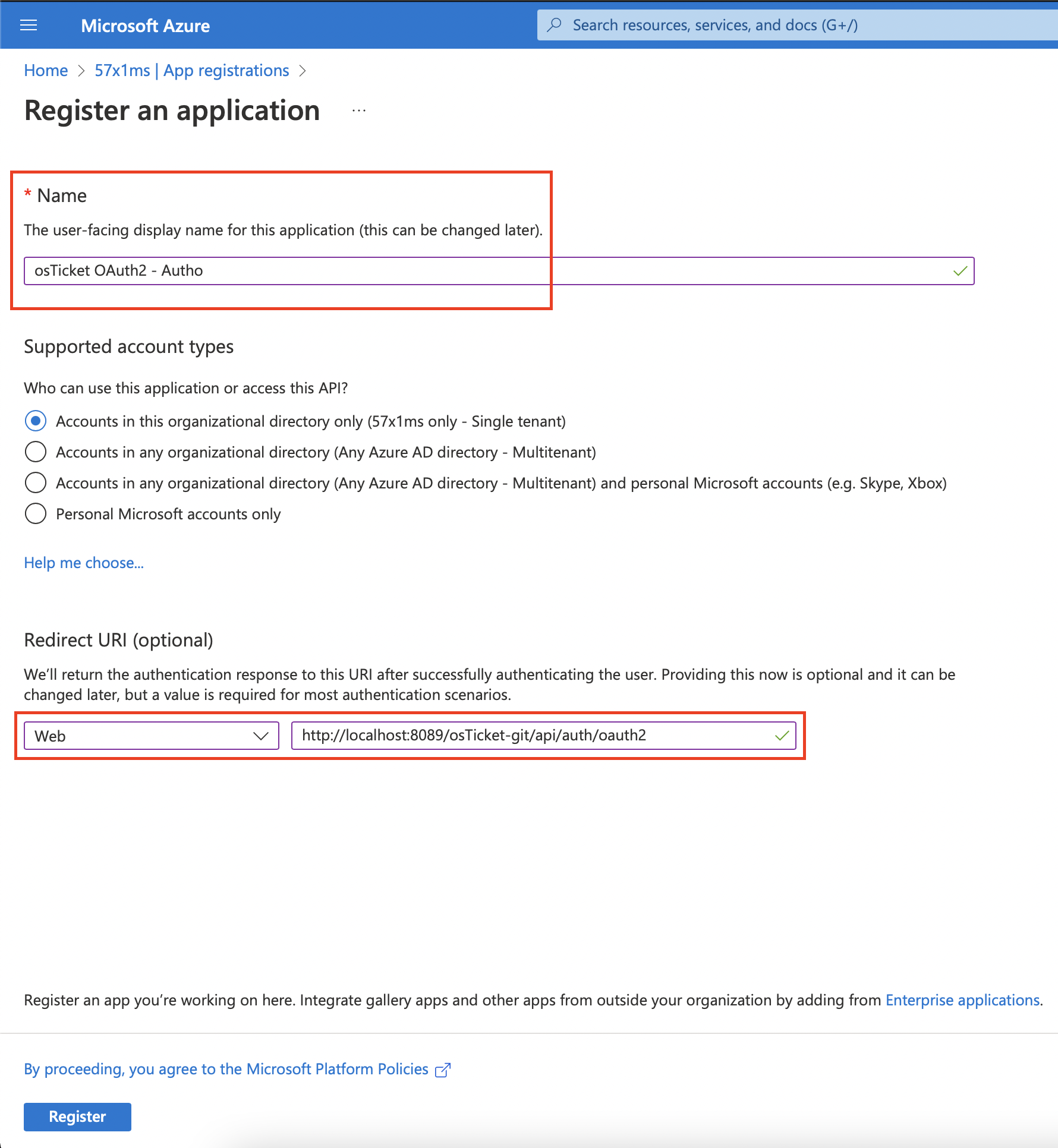
Now click Register and wait for the application to be created. Once created, we will click on the API Permissions tab and click the + Add a permission button.
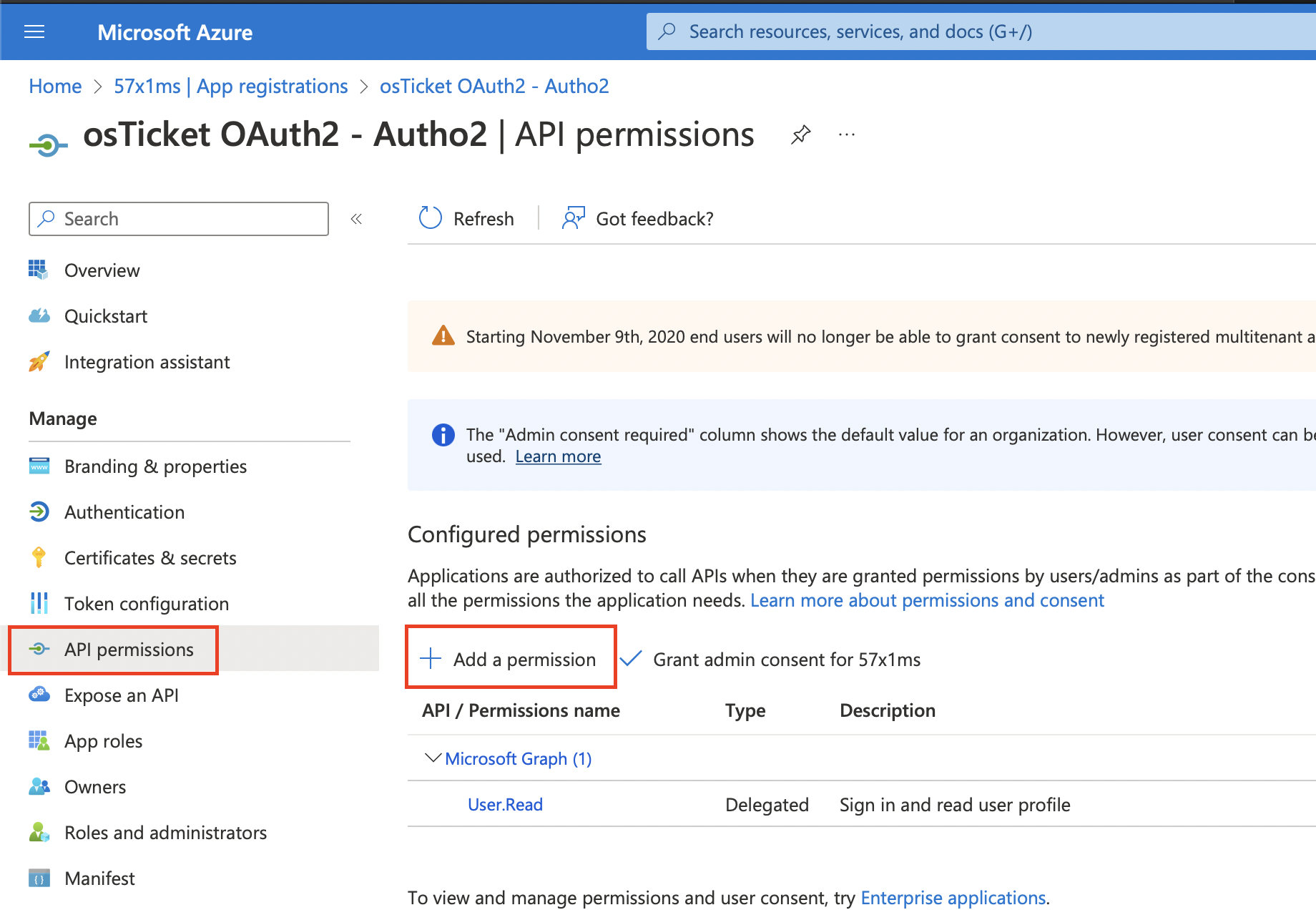
Here you will select the Microsoft Graph option and select Delegated Permissions.
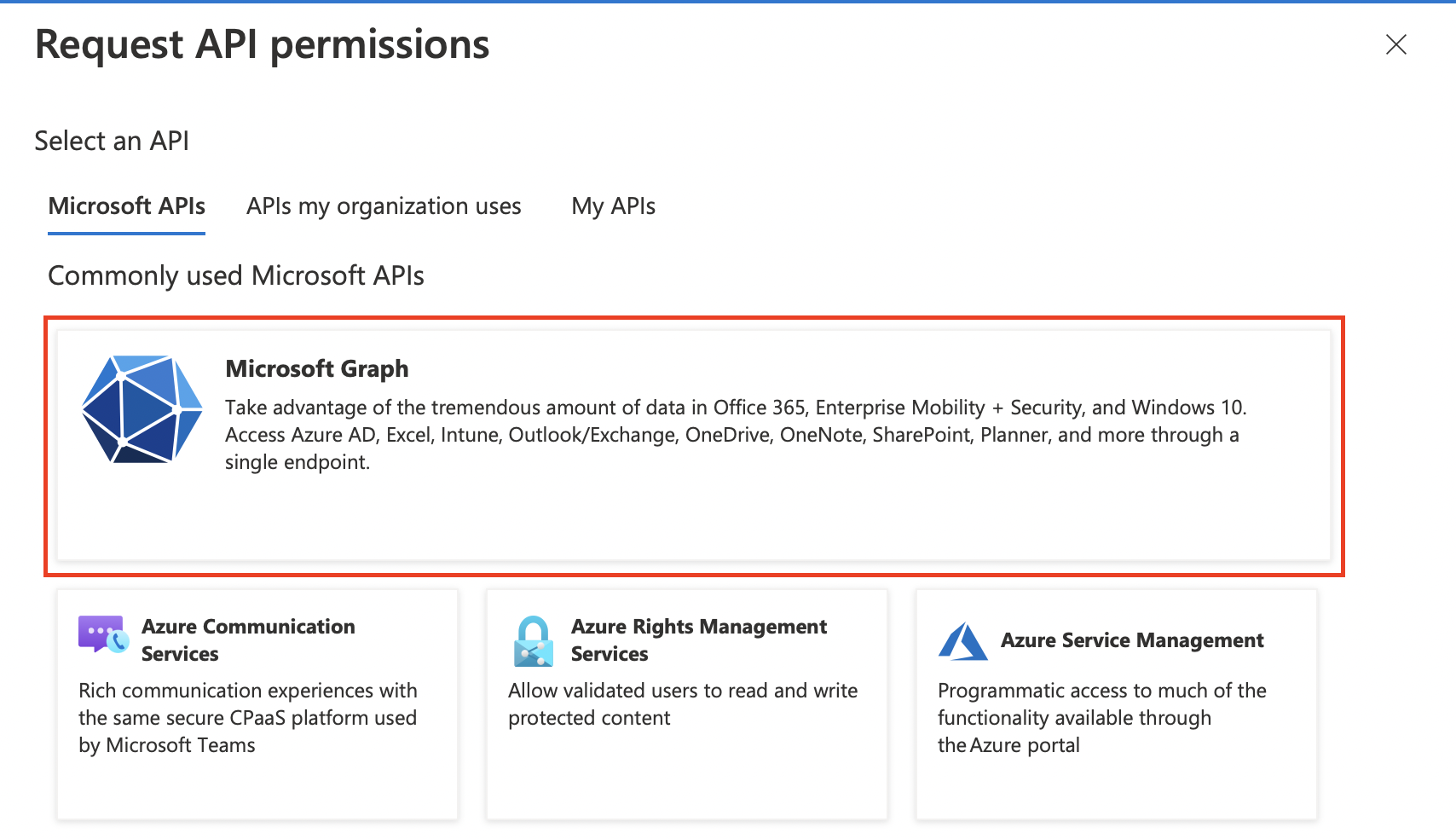
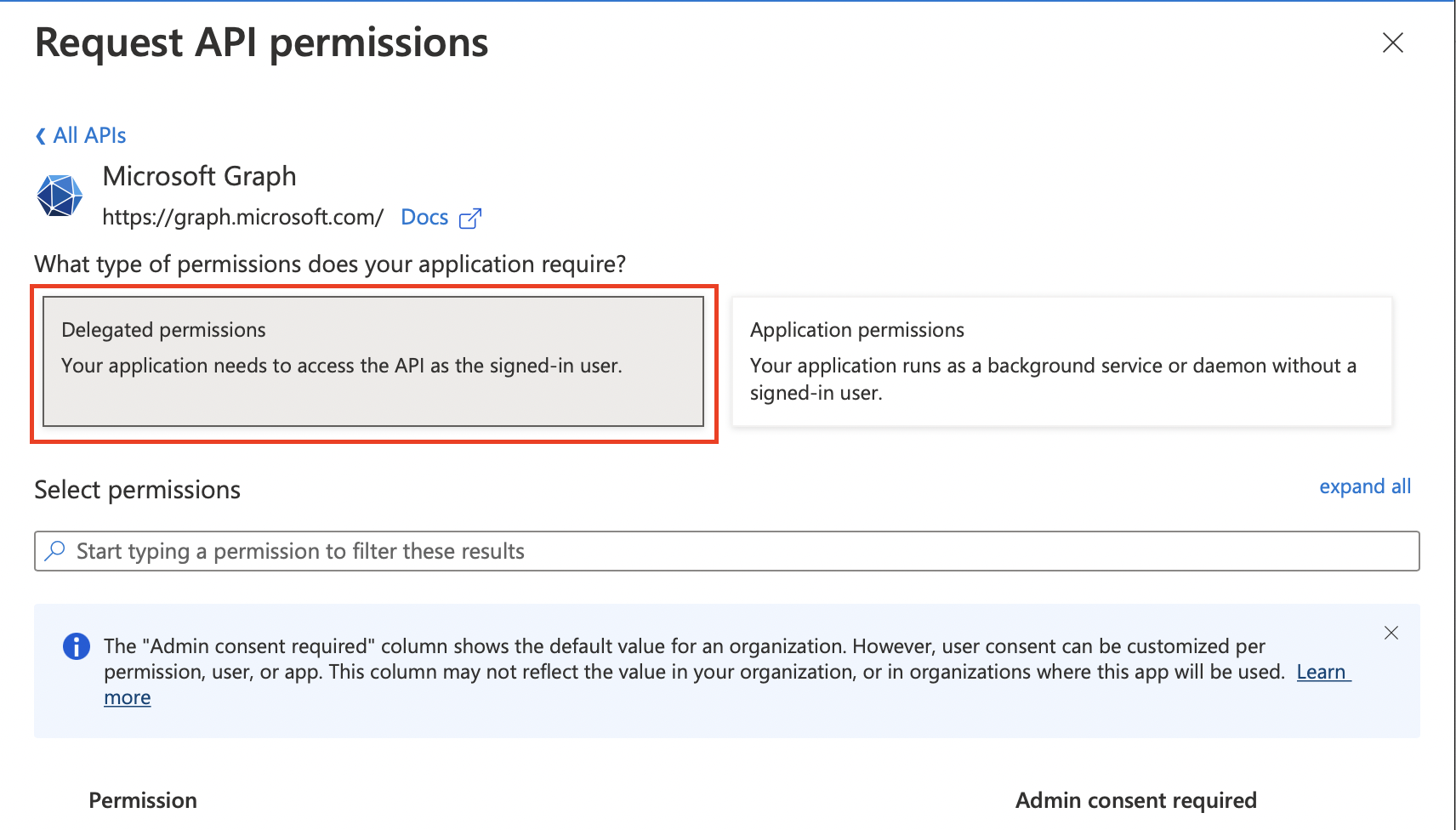
Here you will search for and enable the following permissions: User.Read, offline_access, IMAP.AccessAsUser.All, POP.AccessAsUser.All, and SMTP.Send.
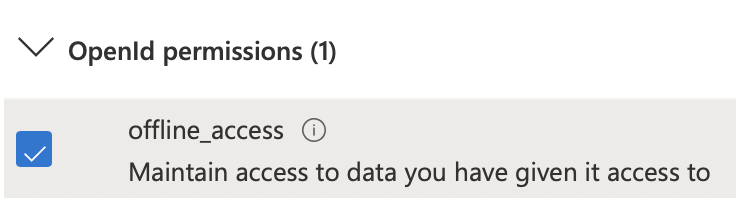

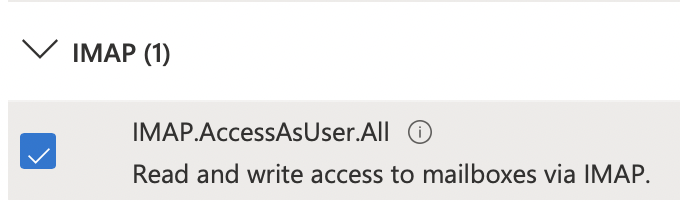
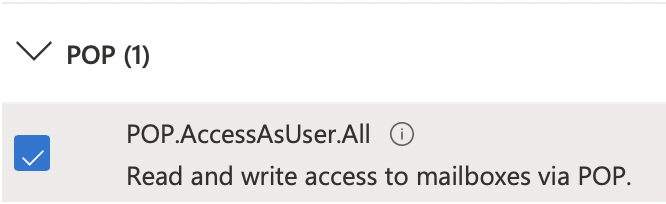
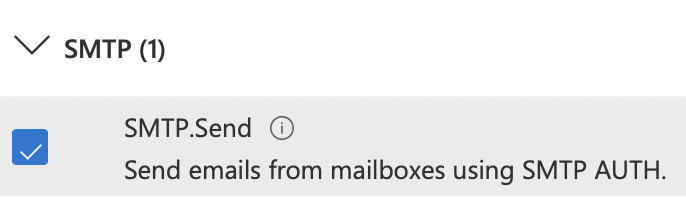
Now you can click Add Permissions and wait for the page to refresh. If successful your permissions table should look like the below image.
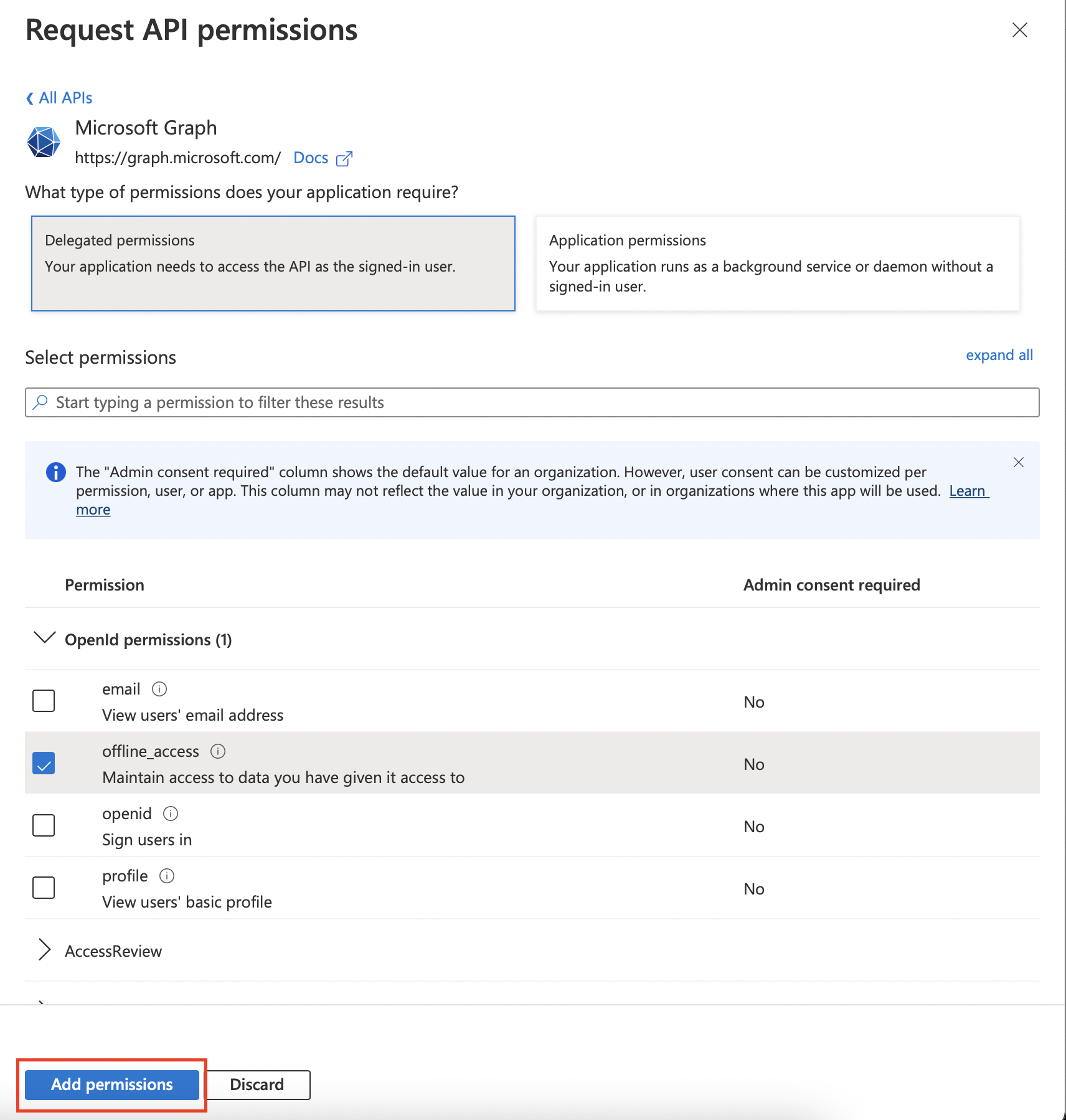
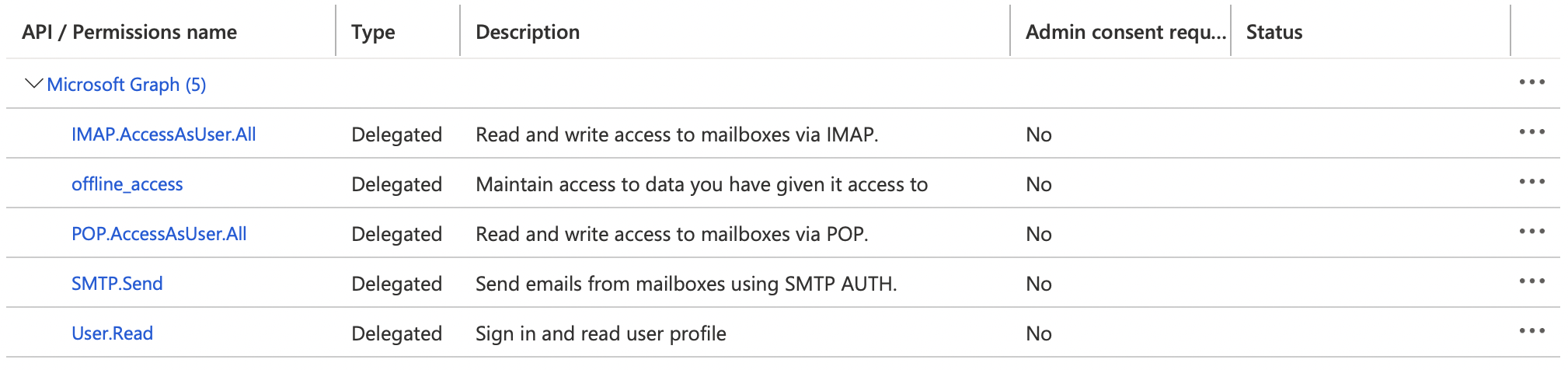
Now you will need to grant Admin Consent to the scopes by clicking the Grant admin consent for button and clicking Yes in the consent popup.
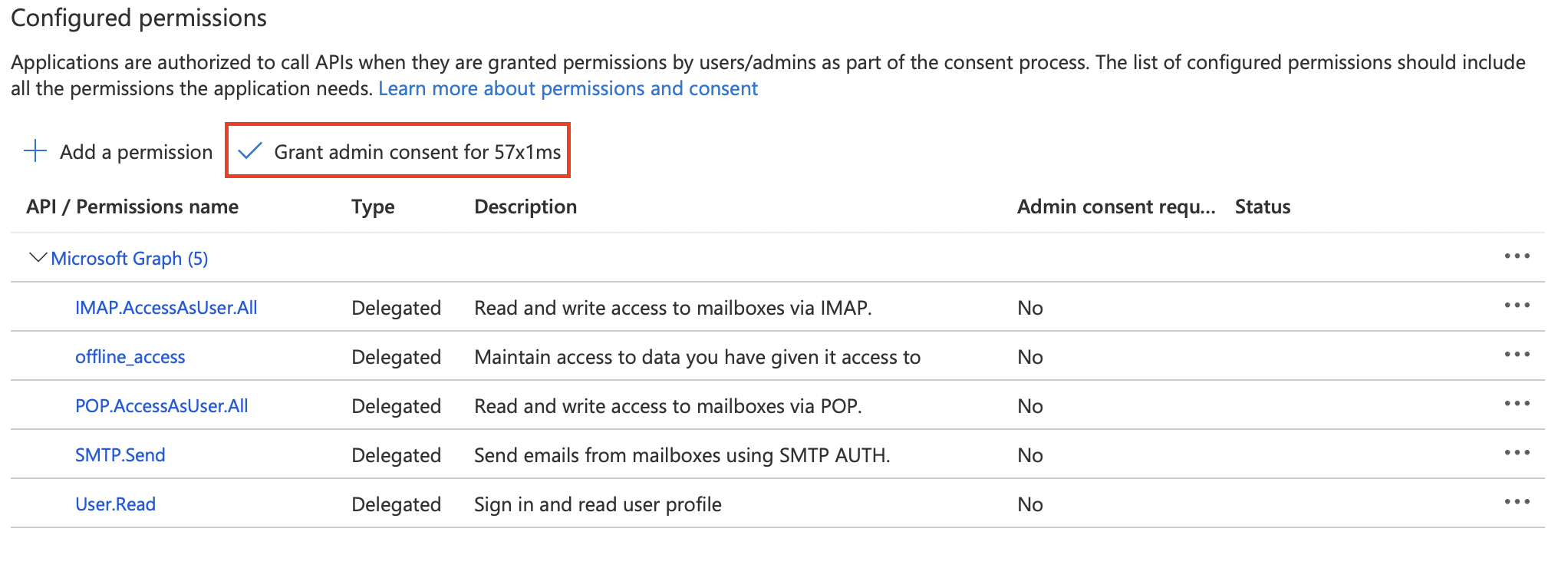

To confirm Admin Consent was granted for the permissions, review the permissions table and confirm it looks like the below image.
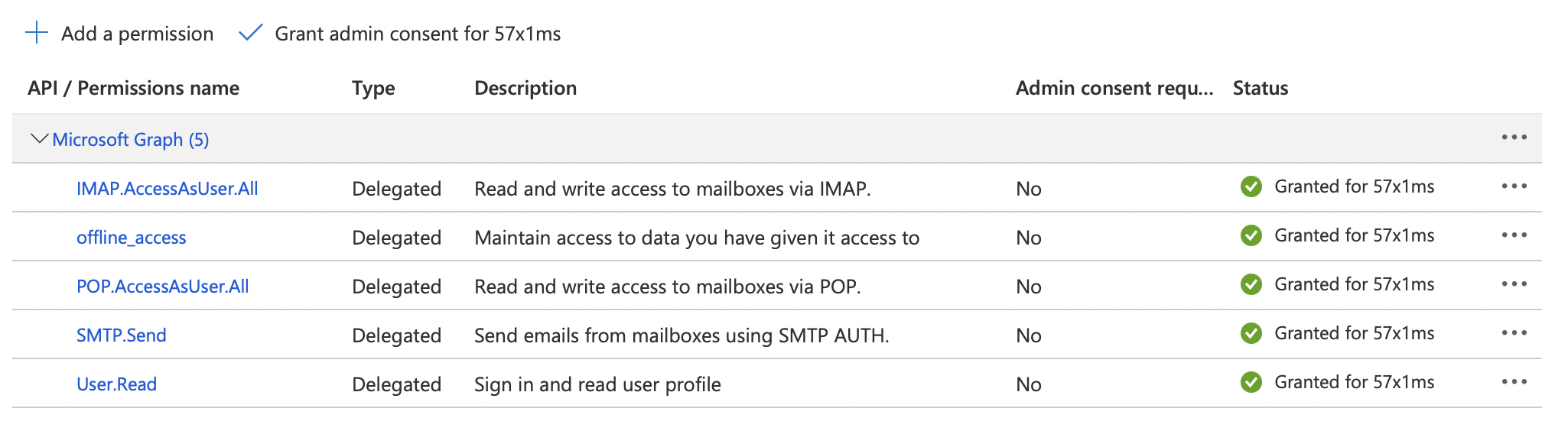
Once you confirm the permissions are correct and they have Admin Consent, click the Authentication tab and scroll to the Implicit grant and hybrid flows section. Here you will enable both Access Tokens and ID Tokens and click Save to save the changes.
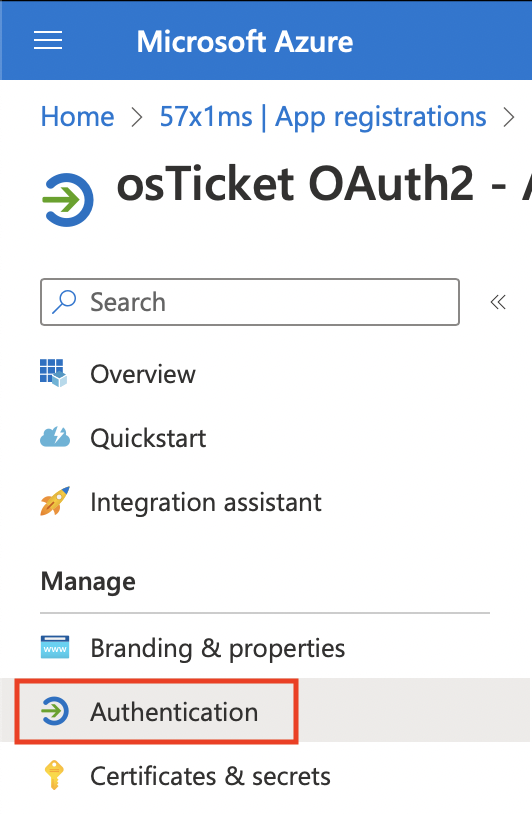
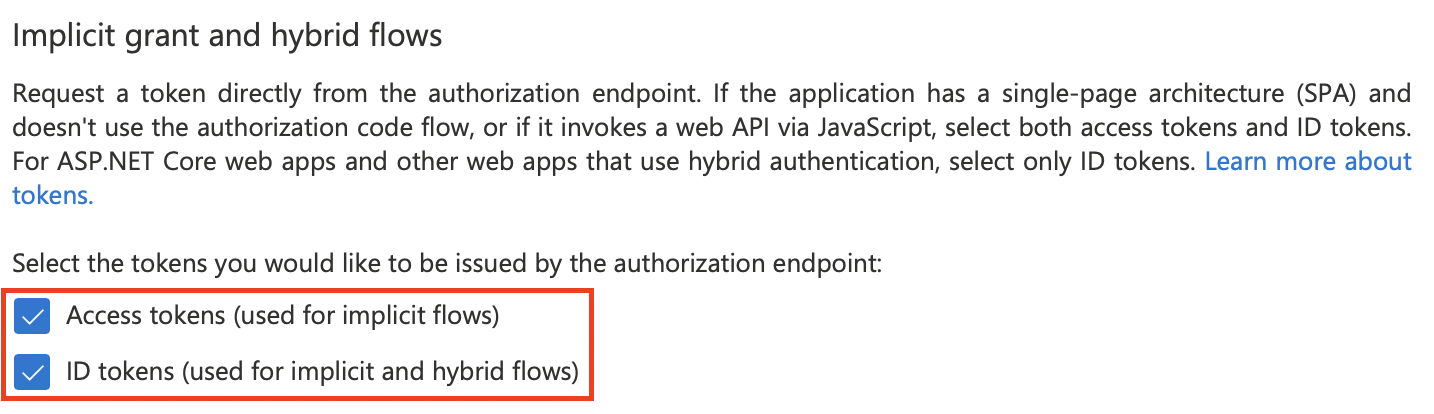
Now we can create the Client Secret by clicking the Certificates & secrets tab and clicking the + New client secret button.
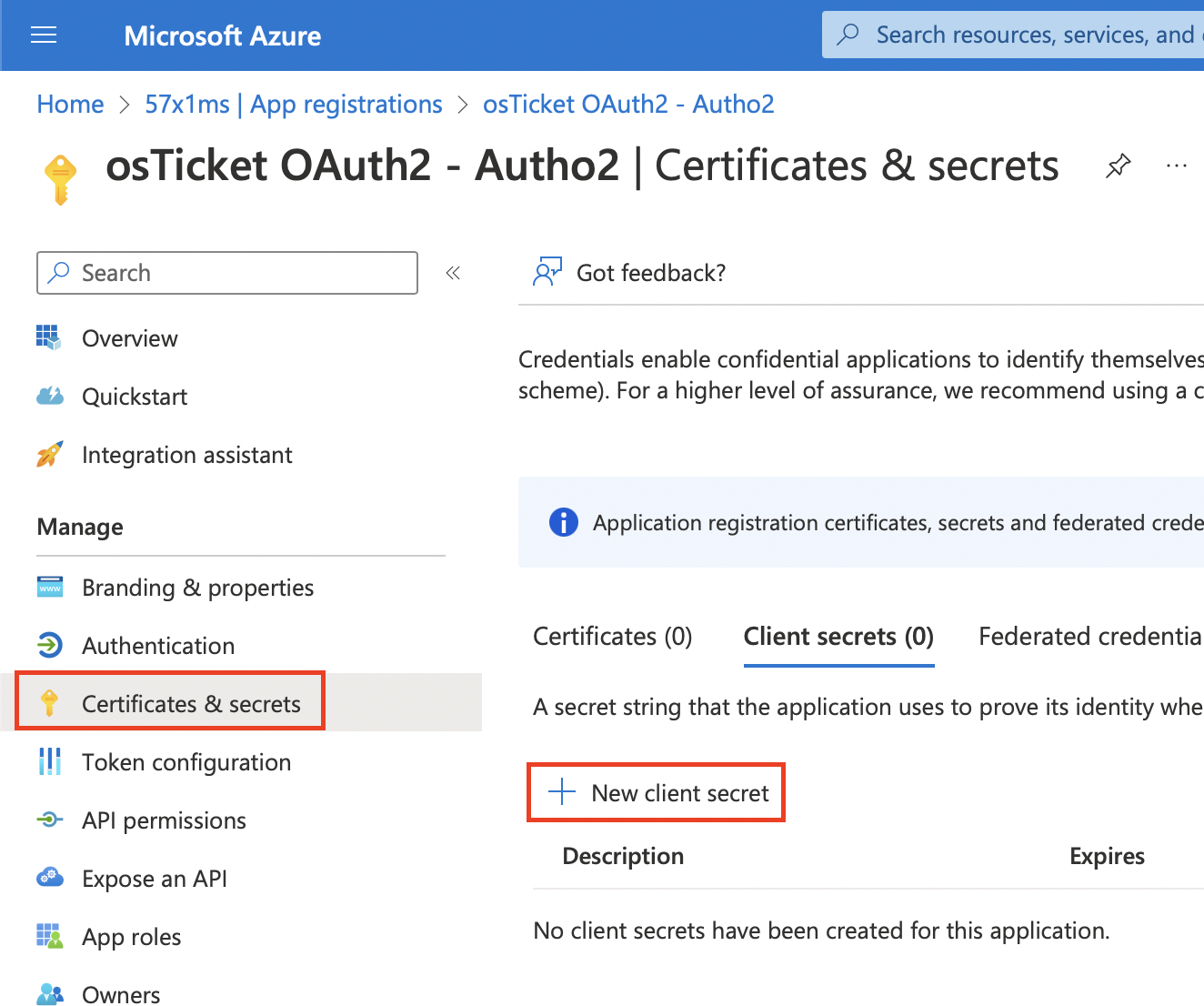
Once you click + New client secret input a Description for the secret, select your Expires period, and click Add.

Now it’s very important that you copy the secret Value by clicking the clipboard icon and save it somewhere for safe keeping. Microsoft only shows you this Client Secret once and will not display or allow you to copy it after this one time.

Once you’ve copied the Secret Value let’s head back over to your helpdesk. Once in your helpdesk paste the Value in the Client Secret field.
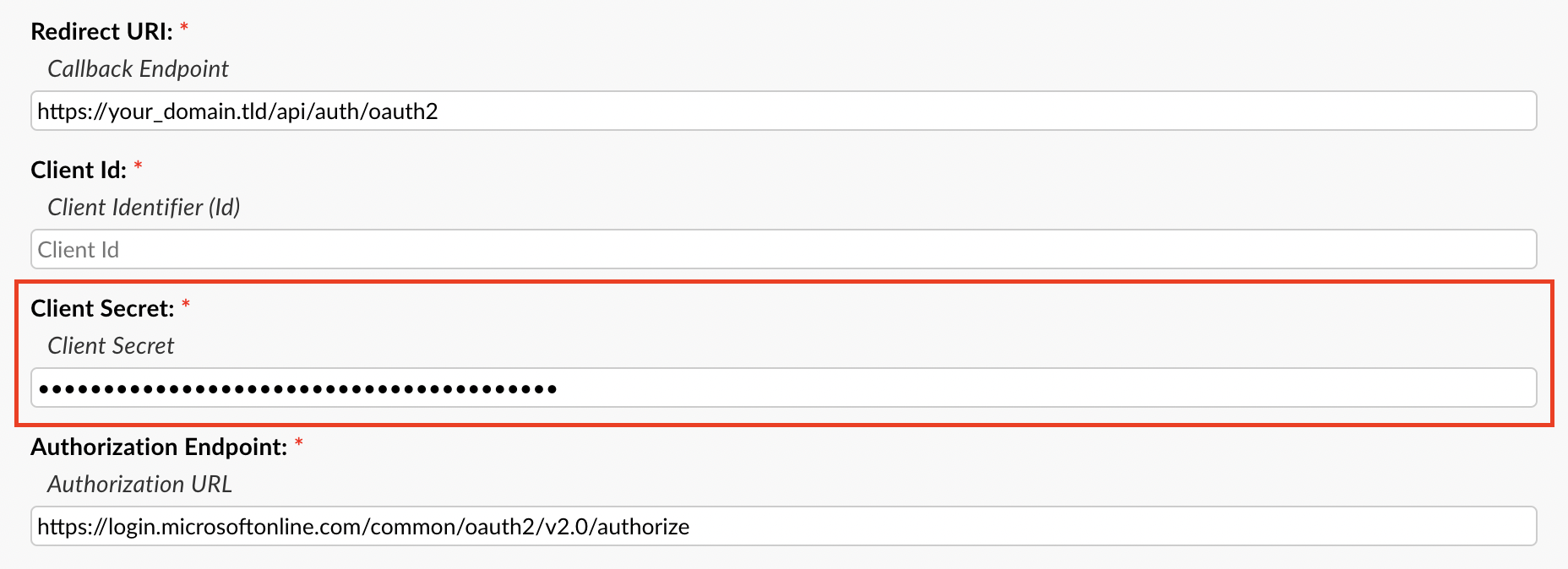
Now we can grab the Client ID by going to the Azure Portal, click the Overview tab, copy the Application (client) ID, go back to the helpdesk, and paste it in the Client ID field.
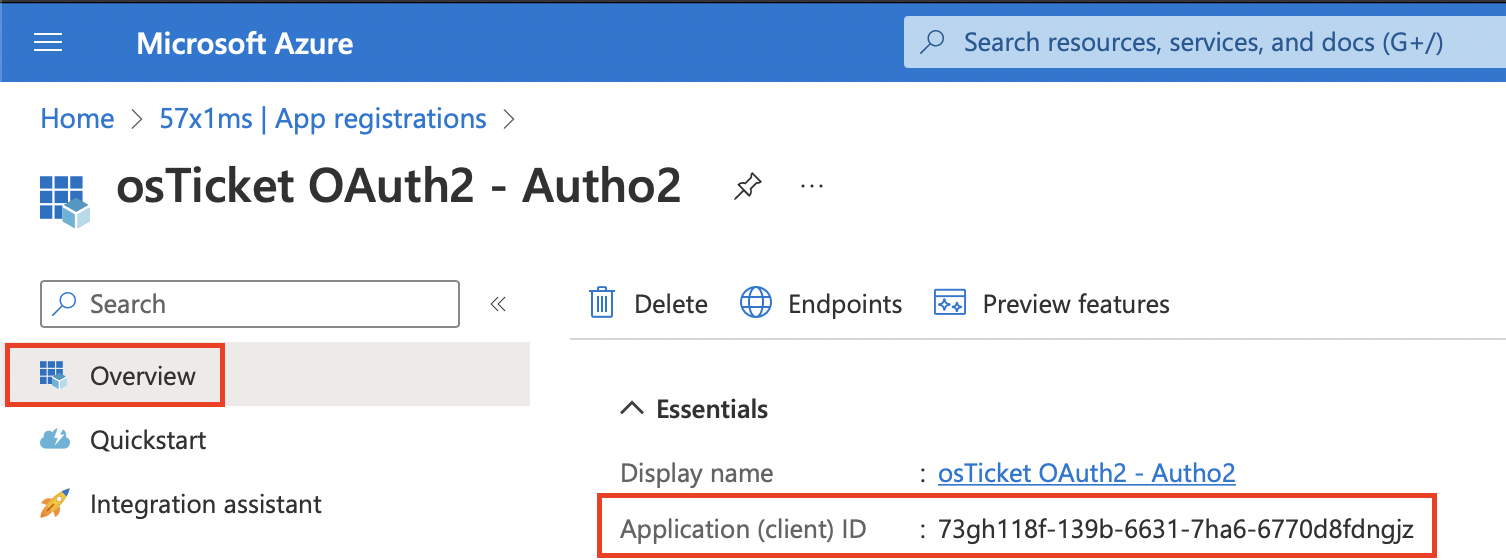
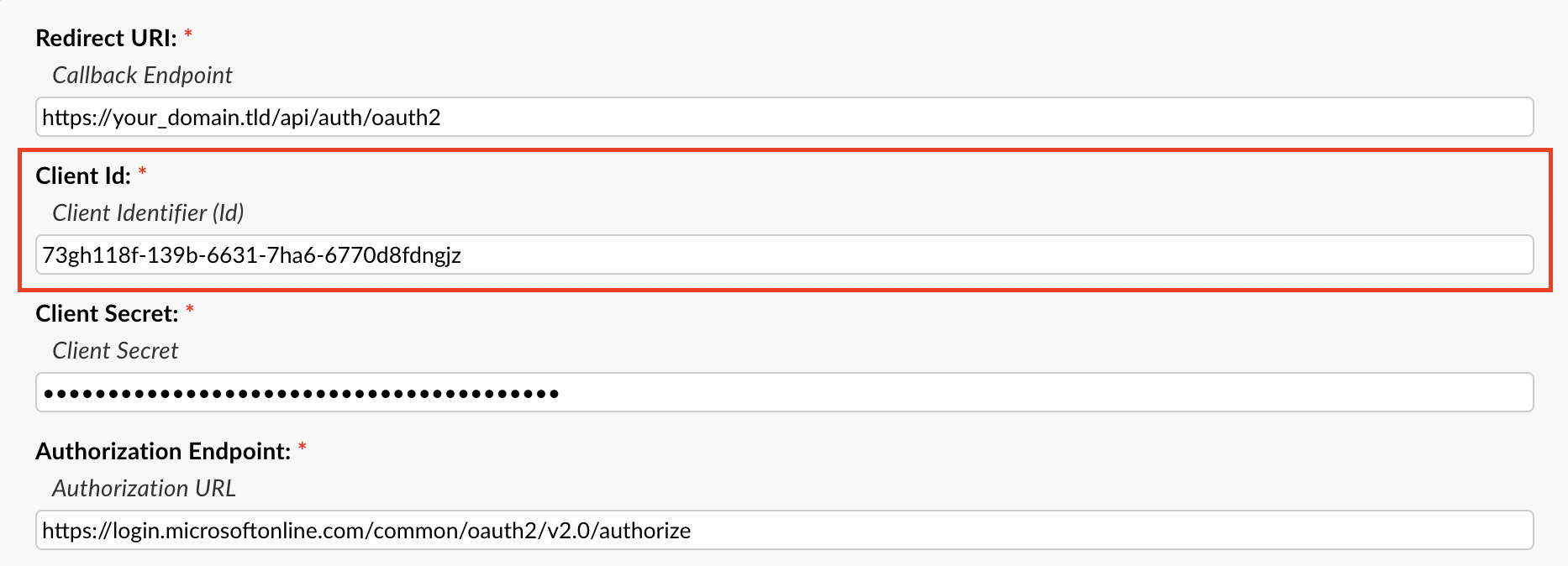
Now for the Authorization/Token Endpoints you will need to go back to the Azure Portal, make sure you are still on the Overview tab, and click the Endpoints tab at the top.
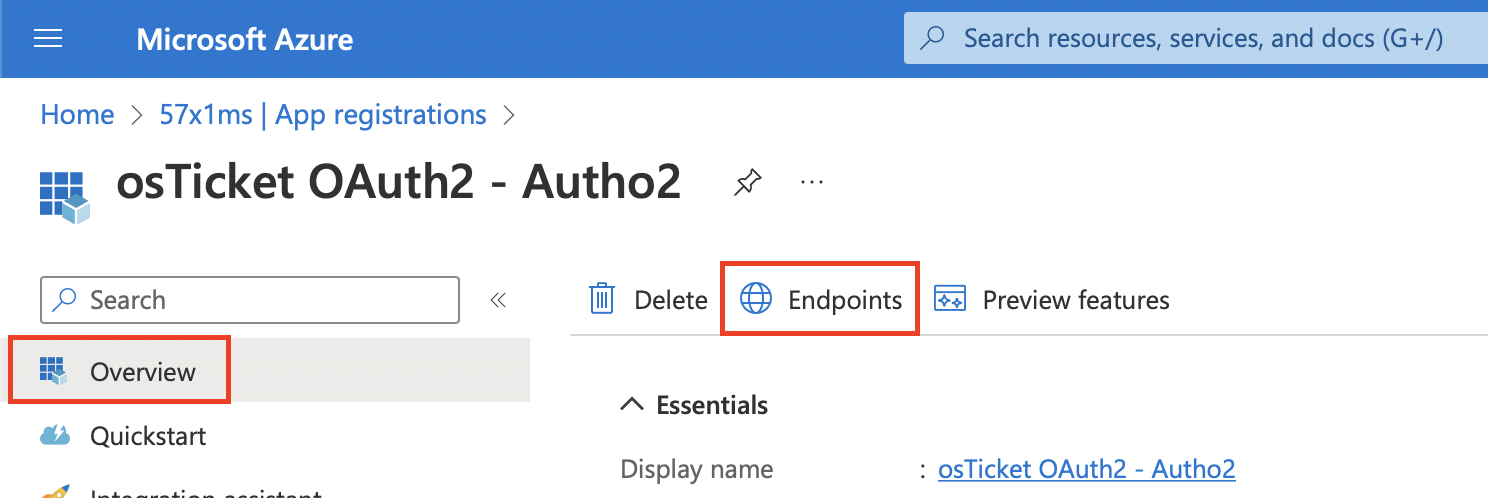
Here you will copy the OAuth 2.0 authorization endpoint (v2) value and paste it in the Authorization Endpoint field.
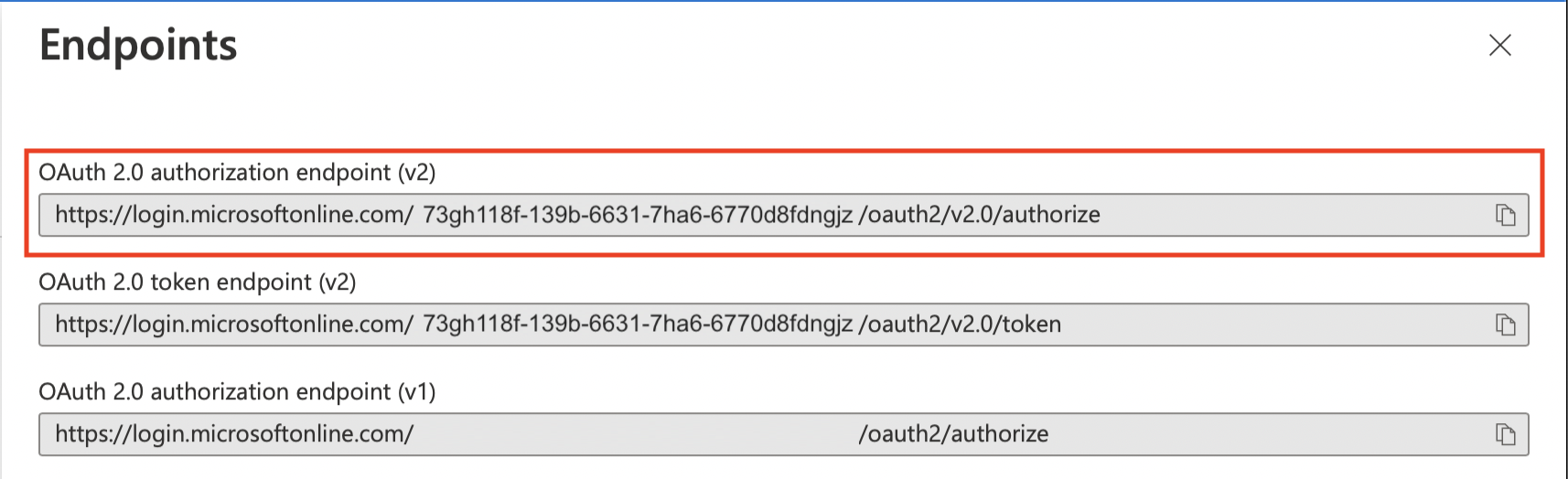

Next you will copy the OAuth 2.0 token endpoint (v2) value in the Azure Portal and paste it in the Token Endpoint field.
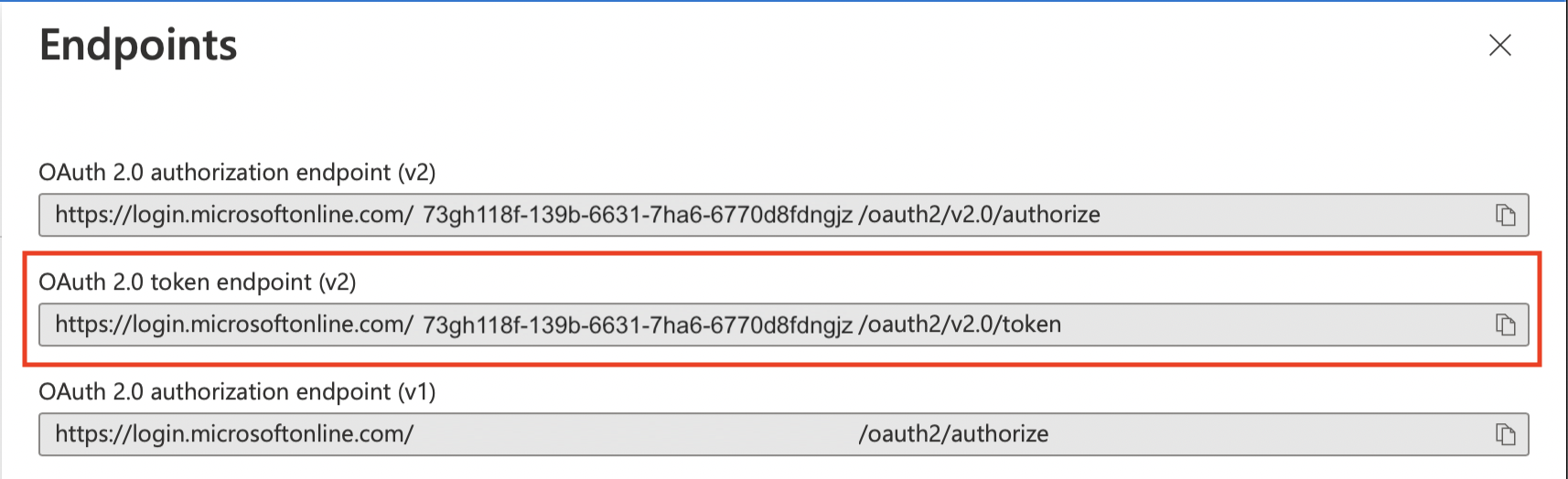

Now with all the information filled in you can click Submit and you should be redirected to Microsoft to authorize the connection.
Here it is very important to login to the email you are trying to configure in the helpdesk. Once logged in as the system email you are trying to configure, you can opt to Consent on behalf of your organization, and then click Accept.
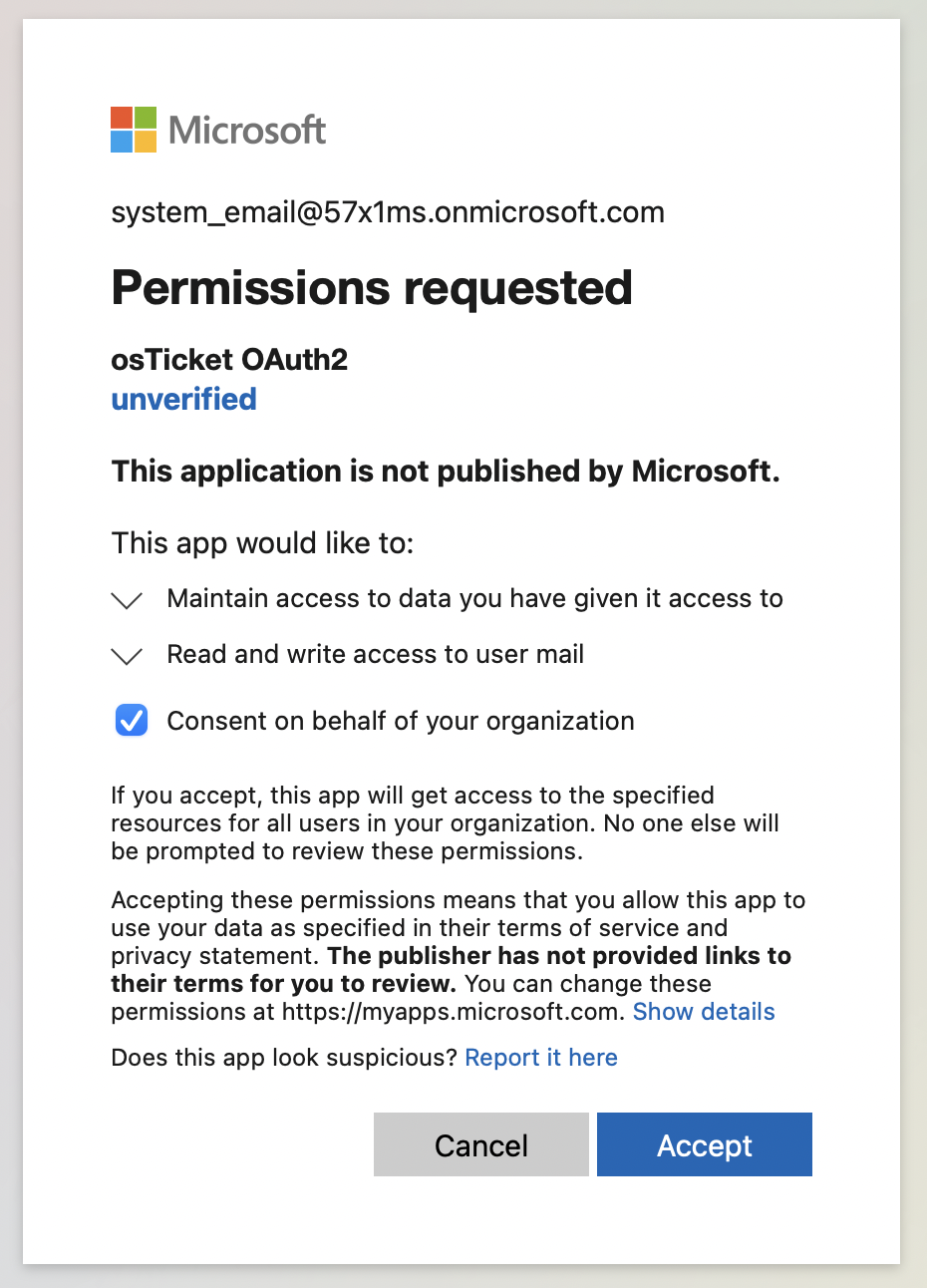
After this you will be redirected back to the helpdesk and should see a green success banner. To confirm the connection was successful and that you received a token you can click Config again and you should see a new tab called Token that displays your token information. Now OAuth2 is configured for the email and you can move on to configure the rest of the IMAP/POP3 and SMTP information.